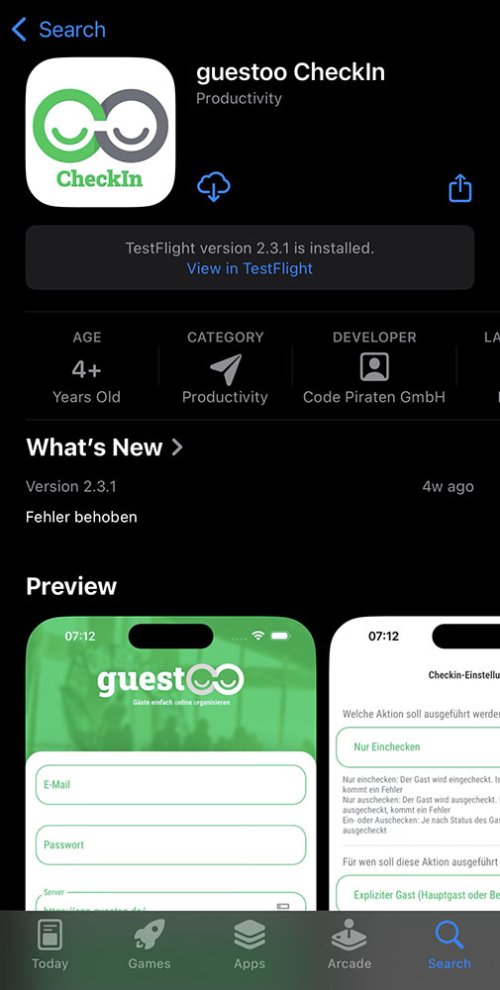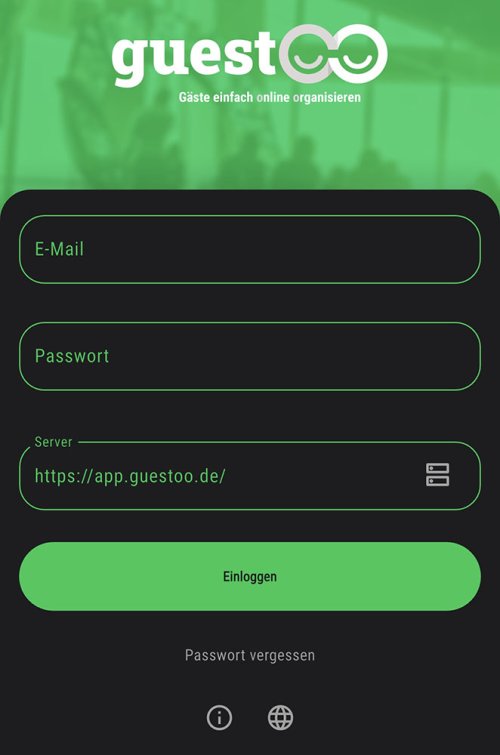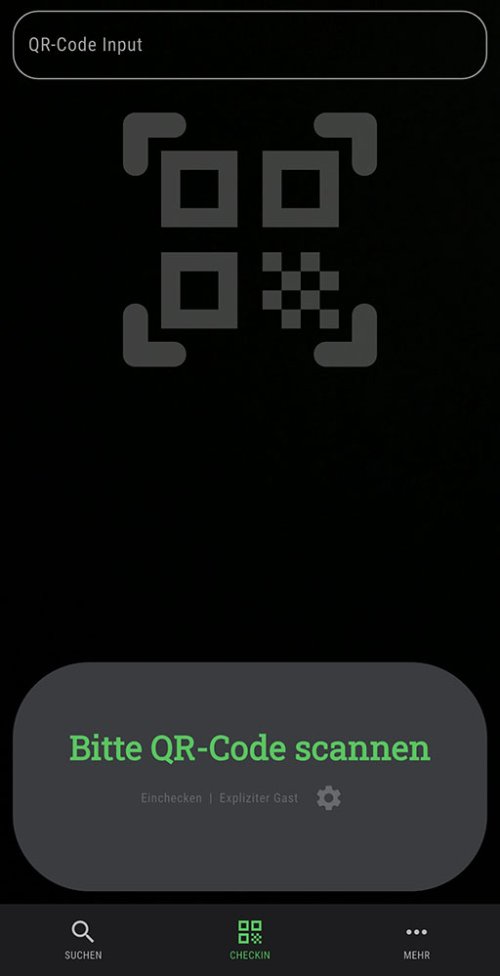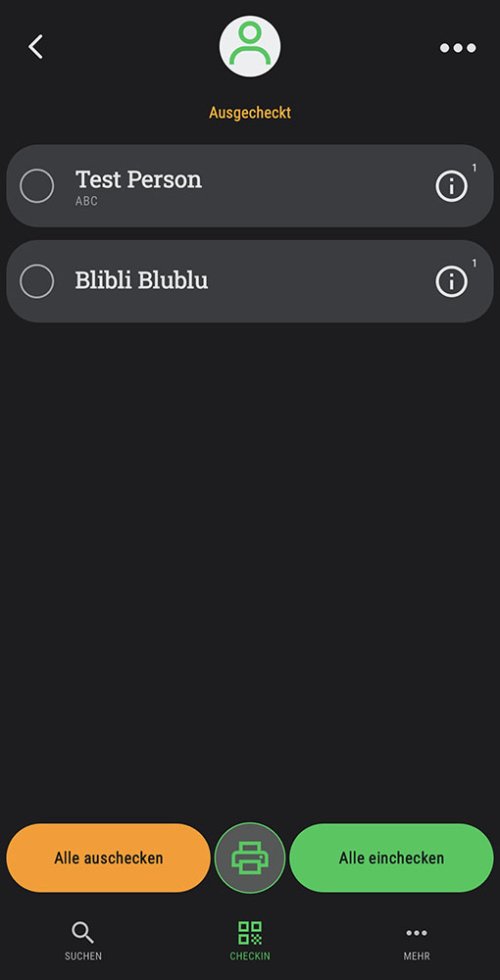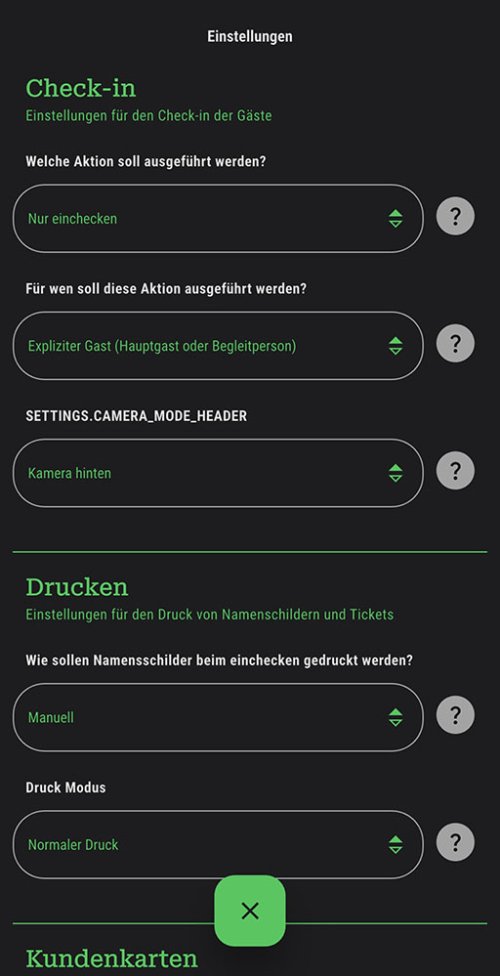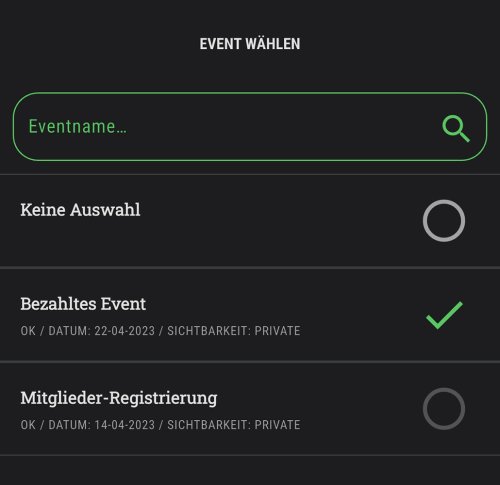Nachdem Du die oben erklärten Einstellungen vorgenommen hast, musst Du nur noch die kostenlose guestoo Check-in App auf Deinen Check-in-Geräten herunterladen und einrichten.
So gehts:
- Lade Dir die kostenlose guestoo Check-in App im App Store / Play Store herunter - die Direkt-Links zu den aktuellsten Versionen findest Du auf dieser Seite.
- Starte die guestoo Check-in App
- Logge Dich mit Deinen Anmeldedaten (E-Mail & Passwort) von guestoo ein
- Hinweis: Wenn Du guestoo auf Deinem eigenen Server nutzt, musst Du diesen entsprechend unter "Server" eintragen. Wenn Du guestoo in der Cloud-Version (also auf unseren Servern) nutzt, kannst Du die vorausgefüllte URL https://app.guestoo.de stehen lassen!
- Wichtig: Wenn Du in mehreren Agenturen arbeitest, kannst Du im Tab "Mehr" unter "Agentur wechseln" die Agentur auswählen, in der sich das Event befindet, zu dem Du die Gäste einchecken möchtest
Check-in auf mehreren Geräten
Wenn Dir weiteres Personal beim Check-in helfen soll und ihr beim Check-in mit mehreren Geräten arbeiten wollt, empfehlen wir Dir für jede Person bzw. jeden Check-in-Schalter einen eigenen Agentur-Benutzer anzulegen. Wie das geht erfährst Du auf dieser Seite.
Jede*r Benutzer*in hat dann seine/ihre eigenen Login-Daten und Du kannst die Benutzer*innen bei Bedarf löschen, wenn diese nicht mehr in der Firma tätig sind oder nur für ein Event beim Check-in helfen sollen. Sobald ein*e Benutzer*in gelöscht wird, hat diese*r keinen Zugriff mehr auf die guestoo-Agentur.
Einstellungen in der Check-in App
Es gibt in der Check-in App verschiedene Einstellungen, die Du auswählen kannst, um den Check-in nach Deinen Bedürfnissen zu gestalten.
Eine Übersicht dieser Einstellungen inkl. einer Beschreibung, was diese bewirken, findest Du auf dieser Seite.
 Kostenlos anmelden
Kostenlos anmelden