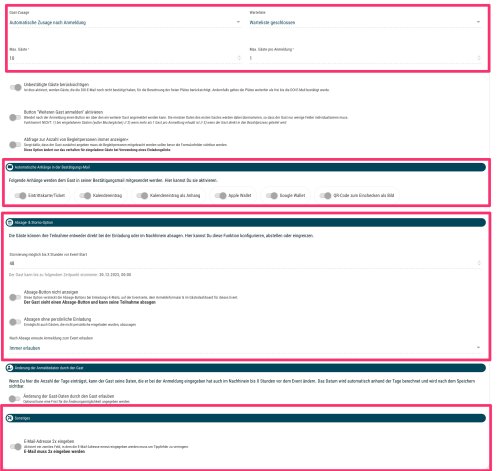Wenn Du eine Vorregistrierung aktivierst, bekommen die Kunden, die sich registrieren, auch automatisierte E-Mails aus guestoo.
In der Regel sind es die folgenden:
- DOI-E-Mail (optional - siehe oben "Double-Opt-in bei Eventanmeldung"
Eine E-Mail, in der die bei der Anmeldung eingegebenen Daten noch einmal bestätigt werden müssen
- Bestätigungs-E-Mail
Die E-Mail, die die Vorregistrierung final bestätigt - nachdem die DOI-E-Mail (falls aktiviert) bestätigt wurde.
- Bestätigungs-E-Mail bei Absage durch Gast
E-Mail, falls der Gast seine Vorbestellung storniert
Die Texte für diese E-Mails solltest Du hier pflegen:
E-Mail-Texte pflegen / Individuelle Mailings an vorregistrierte Kunden
Genaue Infos zu E-Mails an die Gäste inkl. der Nutzung von Platzhaltern zur persönlichen Ansprache und wie Du individuelle Mailings auslöst - wenn z.B. ein Event ausfällt - findest Du hier: E-Mails
Beispieltexte
DOI-E-Mail:
Hallo , bitte bestätige kurz die Richtigkeit Deiner Daten.
Ohne diese Bestätigung ist Deine Vorabregistrierung NICHT abgeschlossen!
Bestätigungs-E-Mail an den Gast
Hallo ,
Deine Voranmeldung hat geklappt. Bitte zeige diese E-Mail, das ausgedruckte Ticket ODER das digitale Ticket vor.
Vergiss Deinen Ausweis und Deine Vorteilskarte nicht.
Dein Team
Bestätigungs-E-Mail bei Absage durch Gast
Hallo ,
vielen Dank für die Rückmeldung. Deine Absage zu "" ist bei uns eingegangen.
Freundliche Grüße
Dein Team
 Kostenlos anmelden
Kostenlos anmelden
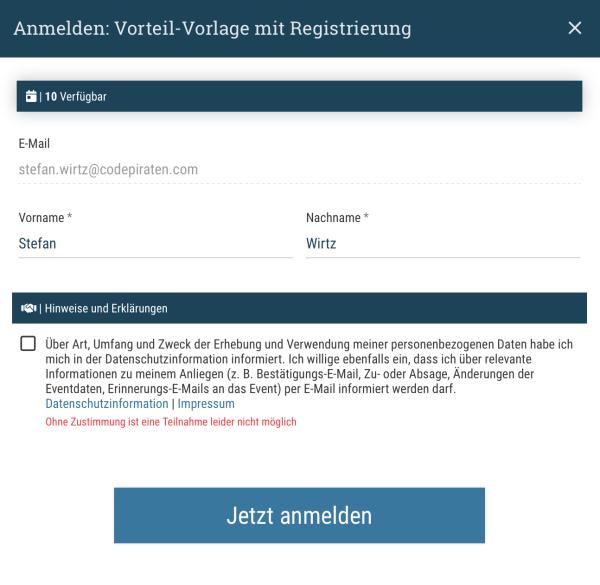

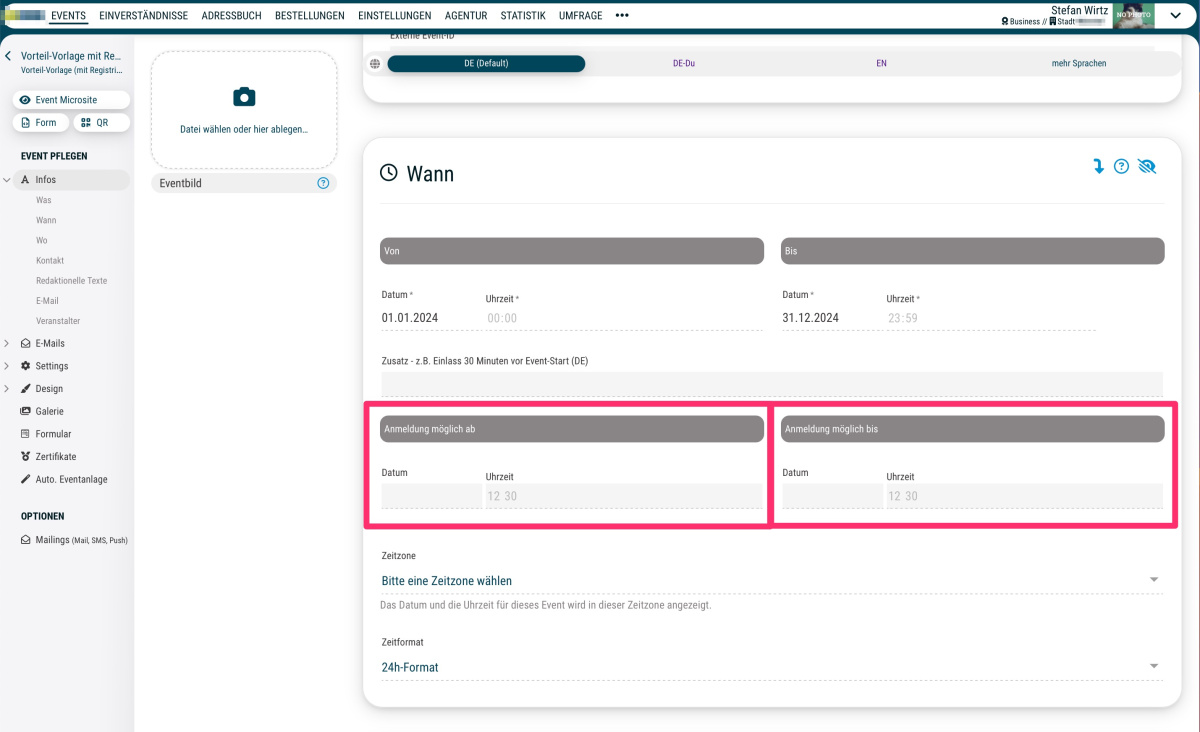
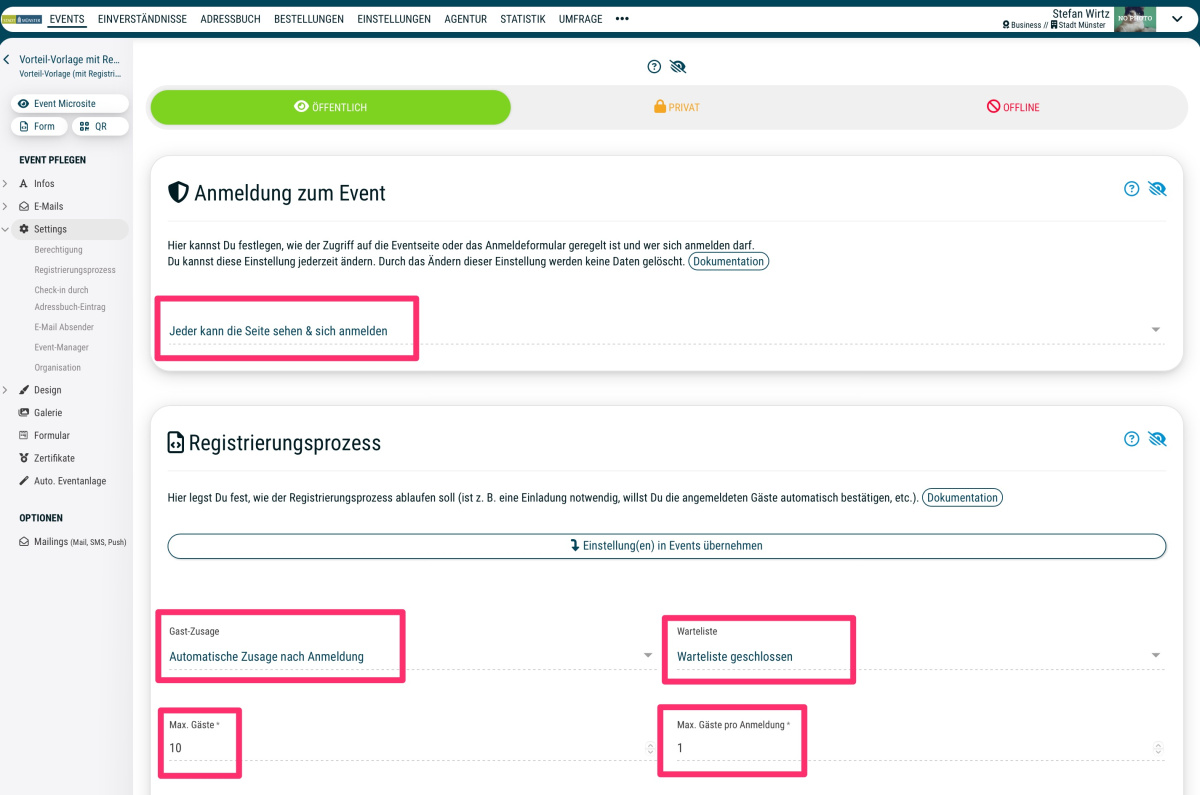 Tab: "Settings"" />
Tab: "Settings"" />