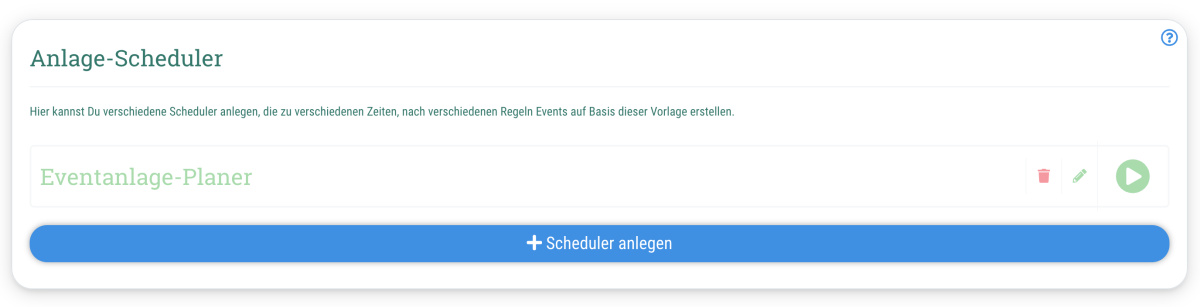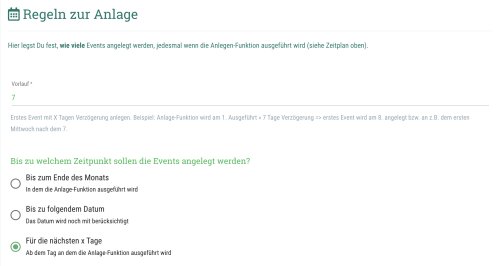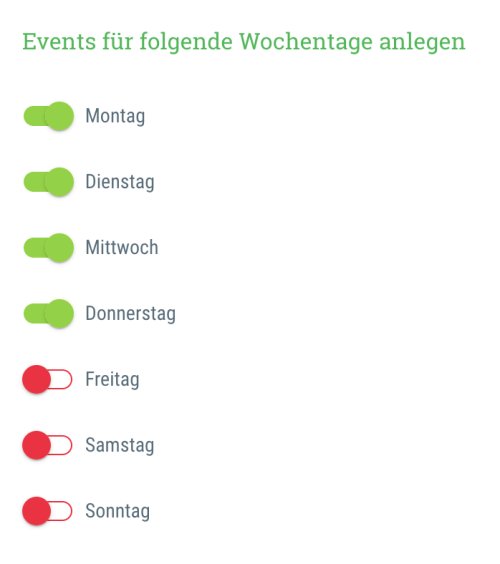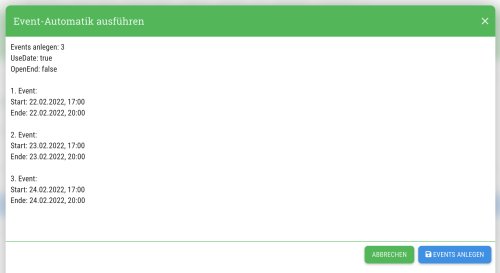Wenn Du mehrere neue Termine mit den gleichen oder ähnlichen Timeslots und Voreinstellungen anlegen möchtest, kannst Du hierzu die Auto-Eventanlage nutzen.
Hierzu benötigst Du lediglich eine Event-Vorlage, in der Du bereits alle Einstellungen vorgenommen hast, die auf die neuen Events, die Du in den nächsten Schritten anlegen möchtest, übertragen werden sollen.
Sobald Deine Vorlage nach Deinen Wünschen angepasst hast, gehst Du wie folgt vor:
- Gehe auf "Events" und klicke auf die gewünschte Vorlage
- Klicke oben auf den Tab "Auto. Eventanlage"
- Klicke nun auf "+Scheduler anlegen" bzw. auf das Stift-Symbol rechts neben einem bereits angelegten Scheduler
- Scrolle nach unten zum Punkt "Regeln zur Anlage"
- Vorlauf: Hier gibst Du die Vorlaufzeit in Tagen an, der aktuelle Tag wird jeweils mitgezählt. Das heißt wenn Du z. B. Termine ab dem 07.01. anlegen möchtest und aktuell der 02.01. ist, dann wäre die Vorlaufzeit 5 Tage. Es ist auch nicht schlimm wenn Du Dir hier nicht ganz sicher bist, weil Du - bevor die Termine final angelegt werden - nochmal eine Vorschau der Termine angezeigt bekommst, die angelegt werden
- Bis zu welchem Zeitpunkt sollen die Events angelegt werden? Hier kannst Du auswählen ob die Termine bis zum Ende des Monats, bis zu einem von Dir bestimmten Datum oder für die nächsten x Tage angelegt werden sollen
- Events für folgende Wochentage anlegen: Hier wählst Du aus für welche Wochentage die Termine angelegt werden sollen
- Hinweis: Wenn Du an einigen Wochentagen andere Öffnungszeiten hast, kannst Du entweder mit verschiedenen Vorlagen arbeiten (z. B. eine Vorlage für Montag bis Donnerstag und eine andere Vorlage für Freitag und Samstag) oder die Timeslots im Nachhinein in jedem einzelnen Event manuell verändern, wenn es sich nur um kleine Änderungen handelt
- Gehe danach in den Tab "Angepasster Inhalt" und prüfe ob der Name des Events richtig ist. Dies ist der Name, der auch im Buchungskalender angezeigt wird
- Wenn alles eingestellt ist, klicke auf "Speichern"
- Um die neuen Termine anzulegen, klicke auf das Play-Symbol (Dreieck) neben dem Scheduler
- Du bekommst nun nochmal eine Vorschau der Termine angezeigt, die angelegt werden
- Überprüfe diese nochmal und, wenn alles stimmt, klicke auf den Button "Events anlegen". Wenn Du sehr viele Events auf einmal anlegst, kann das einen Moment dauern
- Fertig! Die Events sind nun angelegt und können ggf. noch manuell verändert werden, wenn es z. B. an einem Tag kürzere Öffnungszeiten gibt (Feiertage, etc.)
 Kostenlos anmelden
Kostenlos anmelden