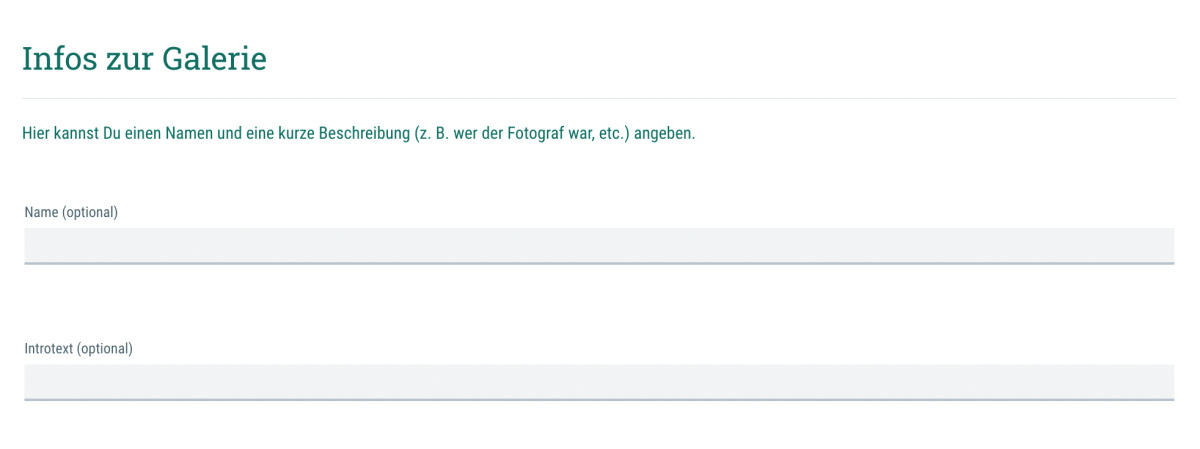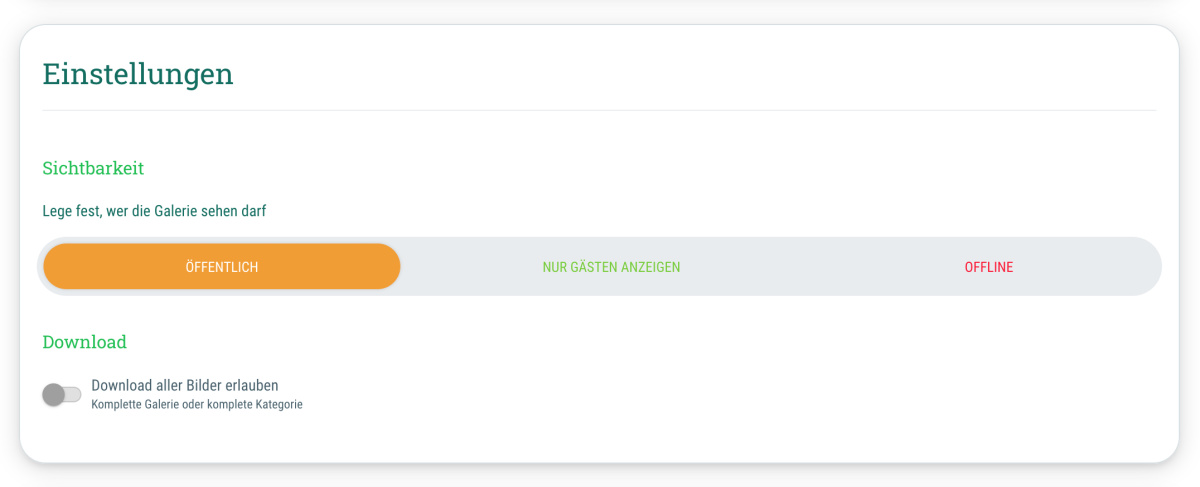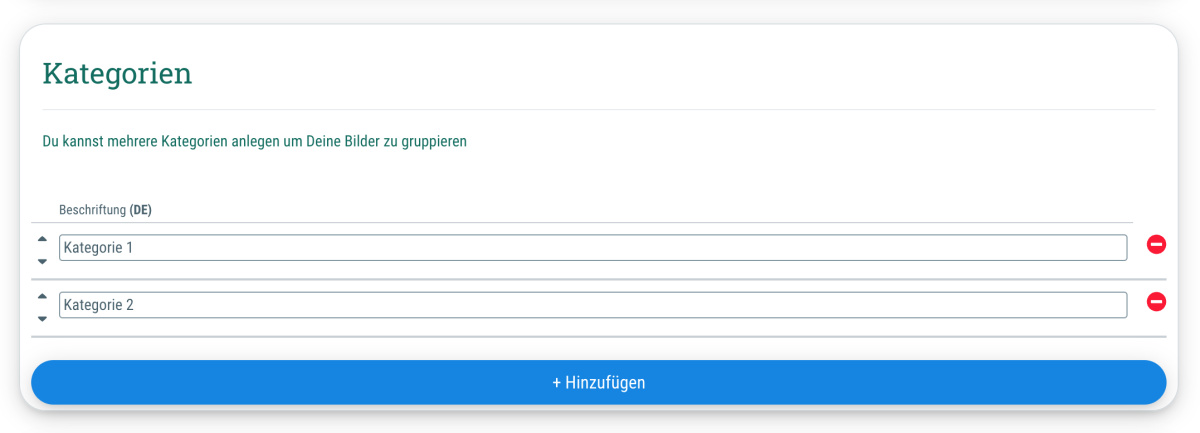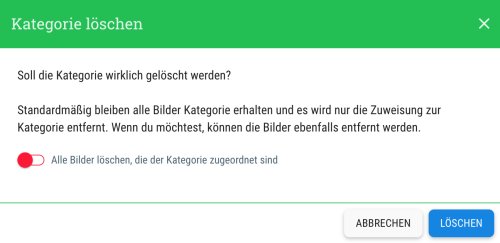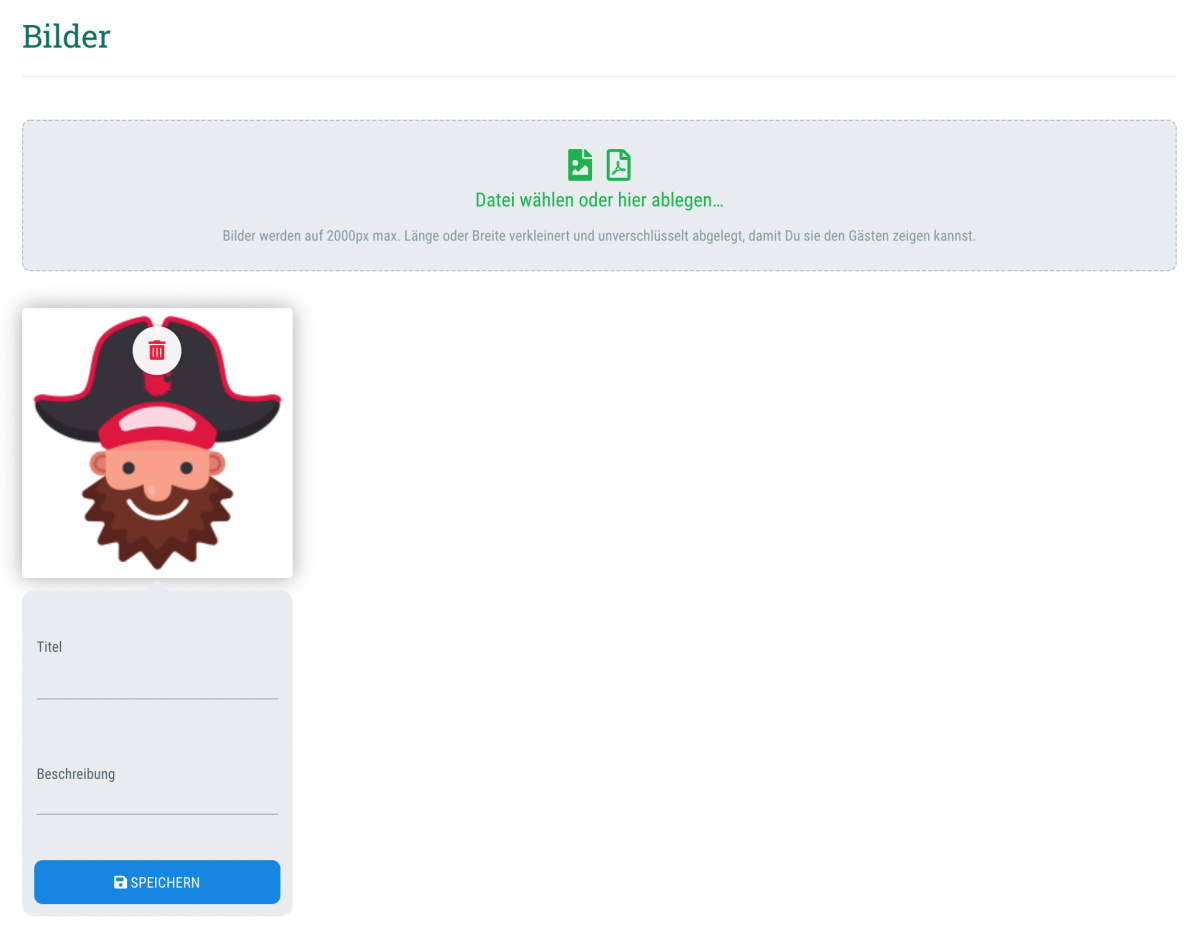Name (optional)
Hier kannst Du Deiner Galerie einen Namen geben, z. B. "Bilder vom Event".
Diese Angabe ist optional.
Introtext (optional)
Hier kannst Du eine kurze Beschreibung eintragen, z. B. mit einer Dankesnachricht an Deine Gäste oder Informationen zum/zur Fotograf*in des Events.
Diese Angabe ist optional.
 Kostenlos anmelden
Kostenlos anmelden