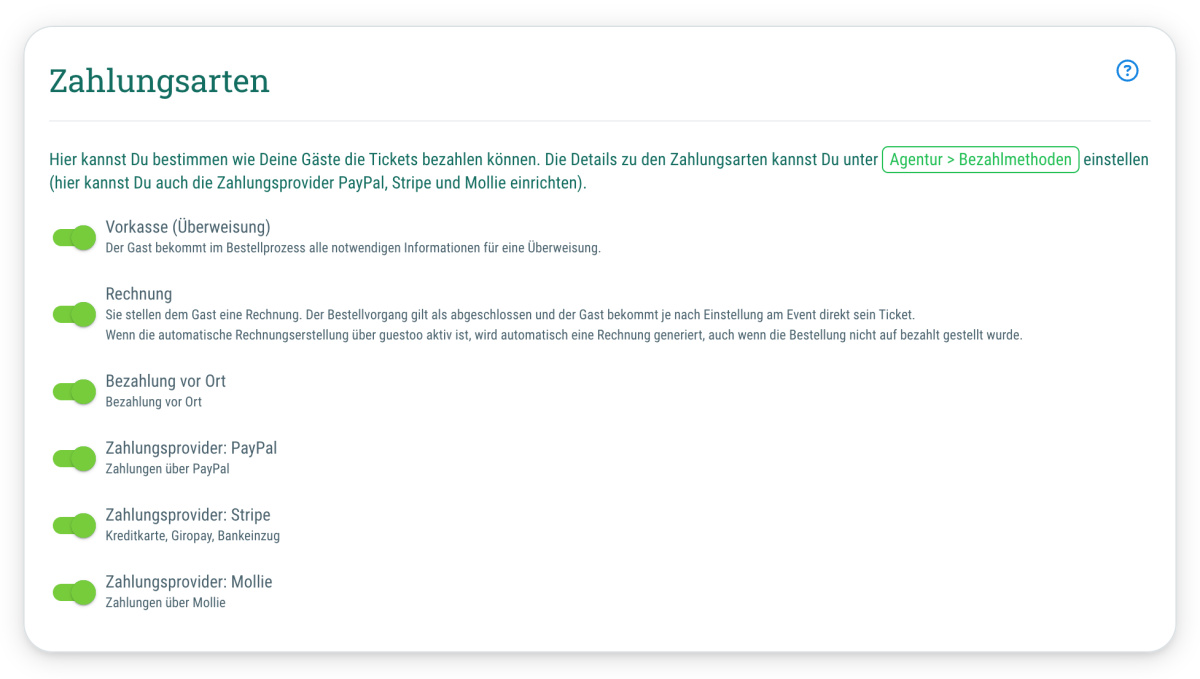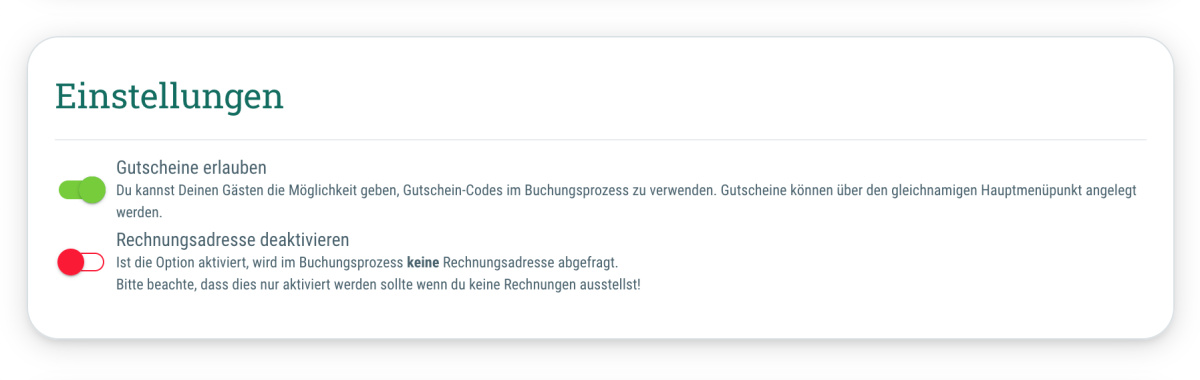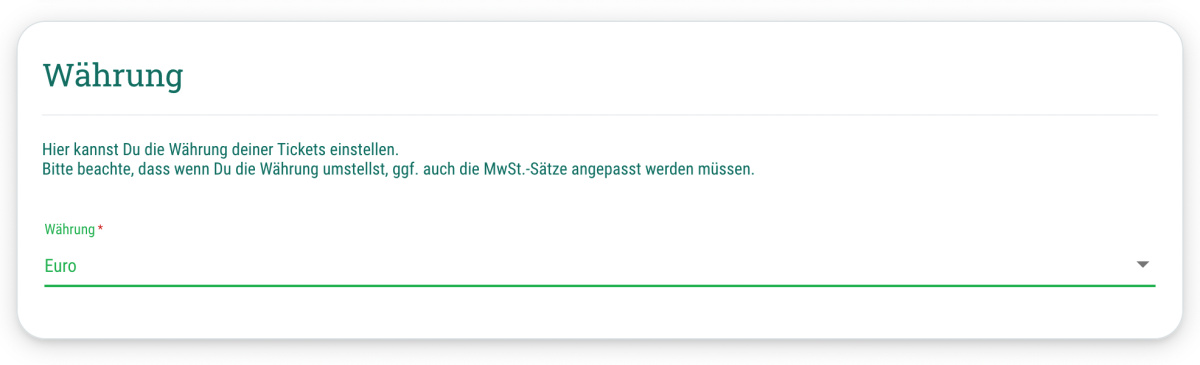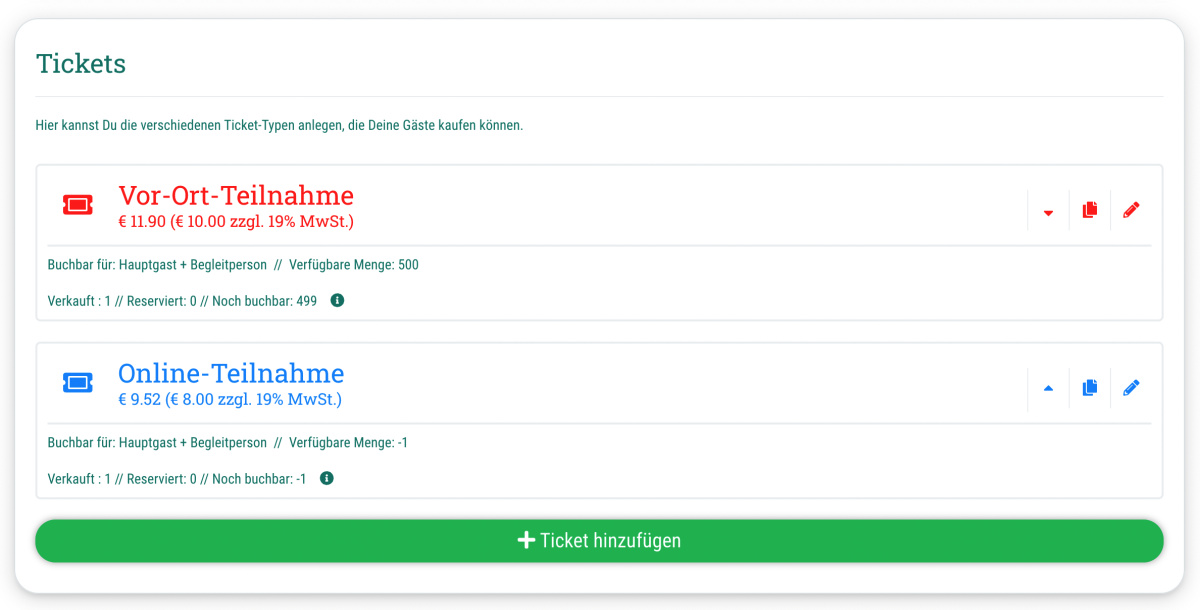Hier siehst Du eine Übersicht der Tickets, die Du bereits angelegt hast.
Die Tickets werden immer in der von Dir festgelegten Farbe angezeigt.
Neben jedem Ticket siehst Du verschiedene Symbole, die Dir folgende Möglichkeiten geben:
- Pfeil nach oben/unten: Dient zur Sortierung der Tickets. Klickst du den Pfeil nach oben, wird das Ticket um eine Stelle weiter nach oben geschoben, mit dem Pfeil nach unten verschiebst Du das Ticket um eine Stelle weiter nach unten.
- Duplizieren-Symbol: Mit einem Klick auf dieses Symbol duplizierst Du das entsprechende Ticket. Du hast vor der Anlage des neuen Tickets in einem neuen Fenster noch die Möglichkeit Änderungen an den Einstellungen vorzunehmen.
- Stift-Symbol: Mit einem Klick auf dieses Symbol öffnet sich ein neues Fenster, in dem Du die Ticket-Einstellungen ändern kannst. Diesen Weg musst Du auch gehen, wenn Du ein Ticket löschen möchtest.
Ticket(s) hinzufügen
Unterhalb Deiner bereits angelegten Tickets findest Du den Button "+Ticket hinzufügen".
Mit einem Klick auf diesen Button öffnet sich ein neues Fenster, in dem Du folgende Informationen und Einstellungen für das neue Ticket pflegen kannst:
Tab "Allgemeines"
- Name
z. B. Kategorie 1, Tages-Ticket, Kinder-Ticket, etc.
- Beschreibung
Eine genauere Beschreibung des Tickets. Hinweis: Diese Beschreibung ist nur bei der Ticket-Auswahl während der Anmeldung sichtbar, nicht auf dem Ticket oder in der Bestätigungs-E-Mail.
- Ticket-Art
Dem entsprechenden Feature vorausgesetzt, hast Du hier die Wahl zwischen
- Hauptticket: Eine Ticket-Art, von dem der Gast mindestens eins auswählen muss, bevor er weitere Zusatztickets buchen kann - in den meisten Fällen das Eintrittsticket
- Zusatzticket: Tickets, die zusätzlich zu einem Hauptticket ausgewählt werden können, z. B. für zusätzliche Workshops, eine Tüte Popcorn, etc.
- Ticket ist Pflicht (bei Zusatz-Tickets)
Aktivierst Du diese Option (=Schalter auf Grün), dann muss der Gast dieses Zusatz-Ticket kaufen, um sich zum Event anmelden zu können. Legst Du im "Bedingungen"-Tab zusätzlich fest, an welche Bedingungen das Ticket geknüpft ist, dann ist es nur Pflicht, wenn diese Bedingungen zutreffen.
- Wer darf das Ticket buchen?
Legt fest, wer das Ticket bei der Anmeldung auswählen darf. Du hast die Wahl zwischen:
- Hauptgast
- Begleitperson
- Hauptgast + Begleitperson
- Abhängigkeit zu anderen Tickets (Feature benötigt)
Wenn Du bereits andere Tickets angelegt hast, kannst Du hier eine Abhängigkeit zu einem bereits existierenden Ticket festlegen.
Klicke hierzu das/die gewünschte(n) Ticket(s) an und lege dann fest welche Bedingung erfüllt sein muss, um das Ticket zu buchen:
- Mindestens eins muss ausgewählt sein
- Alle müssen ausgewählt sein
- Verfügbare Menge
Hier trägst Du ein wieviele Tickets dieser Art verfügbar sind, z. B. "50"
Trägst Du hier "-1" ein, ist die Anzahl der verfügbaren Tickets unbegrenzt.
- Ticket-Code
Wenn Du hier einen Code vergibst, muss der Gast zuerst diesen Code eingeben, um das Ticket angezeigt zu bekommen.
Du kannst den Code auch schon vor dessen Anmeldung am Gast hinterlegen.
- Farbe
Hier legst Du die Farbe des Tickets fest, um sie besser unterscheiden zu können. Diese wird an folgenden Stellen verwendet: im Buchungsprozess/Anmeldeformular, im CheckIn-Screen, intern im Tab "Tickets"
- Buchbar bis
Legst Du hier ein Datum fest, kann das Ticket nur bis zu diesem Datum gekauft/ausgewählt werden.
- Welcher Preis soll festgelegt werden?
Du hast die Wahl zwischen:
- Netto-/Brutto-Preis
Hier trägst Du den Preis des Tickets ein
- MwSt.
Hier wählst Du den MwSt.-Satz aus
Der verwendete MwSt.-Satz ist abhängig von Deiner Veranstaltung. Informiere Dich im Zweifel bitte bei Deinem Steuerberater o. ä.
Du hast die Wahl zwischen:
- Keine Steuer
- 5%
- 7%
- 10%
- 13%
- 16%
- 19%
- 20%
Tab "Einstellungen"
Tab "Bedingungen" (Pro-Tarif bzw. entsprechendes Feature benötigt)
- Ticket-Bedingungen
- Gastanzahl ab
Wenn Du hier einen Wert einträgst, ist dieses Ticket erst ab einer Mindestanzahl von X Gästen verfügbar.
- Gastanzahl bis
Wenn Du hier einen Wert einträgst, ist dieses Ticket nur bis zu einer Maximalzahl von X Gästen verfügbar.
- Gültig ab Uhrzeit
Standardmäßig ist das Ticket ab Event-Start bzw. ab der Start-Uhrzeit des gewählten Timeslots gültig. Du kannst hier jedoch auch manuell eine Uhrzeit im Format HH (z. B. "12") oder HH:MM (z. B. "12:00") angeben.
- Gültig bis Uhrzeit
Standardmäßig ist das Ticket bis Event-Ende bzw. bis zur der End-Uhrzeit des gewählten Timeslots gültig. Du kannst hier jedoch auch manuell eine Uhrzeit im Format HH (z. B. "12") oder HH:MM (z. B. "12:00") angeben.
- Gültig ab Begleitperson
Hier kannst Du eintragen, ab welcher Begleitperson das Ticket wählbar sein soll. Die Begleitpersonen sind durchnummeriert und starten bei 1.
- Gültig bis Begleitperson
Hier kannst Du eintragen, bis zu welcher Begleitperson das Ticket wählbar sein soll. Die Begleitpersonen sind durchnummeriert und starten bei 1.
- Minimales Alter
Wenn Du hier einen Wert einträgst, steht das Ticket nur Gästen zur Verfügung, die das angegebene Mindestalter erreicht haben.
- Maximales Alter
Wenn Du hier einen Wert einträgst, steht das Ticket nur Gästen zur Verfügung, die das angegebene Maximalalter noch nicht erreicht haben.
- Erweiterte Ticket-Bedingungen
- Und / Oder
Hier wählst Du aus, ob die im folgenden angelegten Bedingungen alle erfüllt sein müssen, damit das Ticket angezeigt wird (Option "Und") oder ob es reicht, wenn eine der Bedingungen erfüllt ist (Option "Oder")
- Neue Bedingung
Mit einem Klick auf den Button "+Neue Bedingung" legst Du eine Bedingung für Dein Ticket an. Wähle hierzu folgende Dinge aus:
- Feld: Das Feld, auf das die Bedingung sich beziehen soll
- Operator (gleich / ungleich / ist nicht leer / ist leer)
- Wert: Der Wert, den das Feld haben soll
Tab "Gutschein erstellen"
Du kannst auch festlegen, dass Deine Gäste beim Kauf dieses Tickets einen Gutschein erhalten.
So gehts:
- Aktiviere die Option "Ticket erzeugt einen Gutschein"
- Wert des Gutscheins: Hier trägst Du ein welchen Geldwert der Gutschein haben soll, z. B. "20" für einen Gutschein im Wert von 20€. Wenn Du dieses Feld leer lässt, wird automatisch der Preis des Tickets als Gutschein-Wert genommen.
- Gültig für folgende Ticket-Kategorien
Hier kannst Du auswählen, für welche Ticket-Kategorie(n) der Gutschein einlösbar sein soll (Mehrfachauswahl möglich)
Weitere Informationen zur Erstellung und Nutzung von Gutscheinen in guestoo findest Du hier
Tab "Ticket-Codes" (Feature benötigt)
Mit dem entsprechenden Feature kannst Du anstatt der automatisch von guestoo generierten QR-Codes auch Deine eigenen QR-Codes verwenden.
So gehts:
- Gehe in den "Tickets"-Tab Deines Events
- Klicke auf das Stift-Symbol neben dem gewünschten Tickets, um die Einstellungen zu bearbeiten
- Wechsle in den Tab "Ticket-Codes"
- Aktiviere den Schalter an der Option "Eigene Ticket-Codes verwenden"
- Klicke auf den Button "+Codes hinzufügen"
- Trage die verfügbaren Codes untereinander in das Text-Feld ein. Du kannst hierfür z. B. auch eine Spalte aus einer Excel-Tabelle kopieren und einfügen.
- Sobald alle Codes eingetragen sind, klicke auf den Button "+Neu anlegen"
- Hinweis: Wenn Du einzelne Codes wieder löschen möchtest, kannst Du dies mit einem Klick auf das Papierkorb-Symbol neben dem entsprechenden Code tun
- Klicke auf "Speichern"
 Kostenlos anmelden
Kostenlos anmelden