Diese E-Mail wird dann ausgelöst, wenn nur noch 3 Tage bis zum Event verbleiben. Voraussetzung hierfür ist, dass der Event-Reminder aktiviert ist (siehe Doku) und dass der Gast den Event-Reminder bei seiner Anmeldung zum Event nicht ausgeschaltet hat.
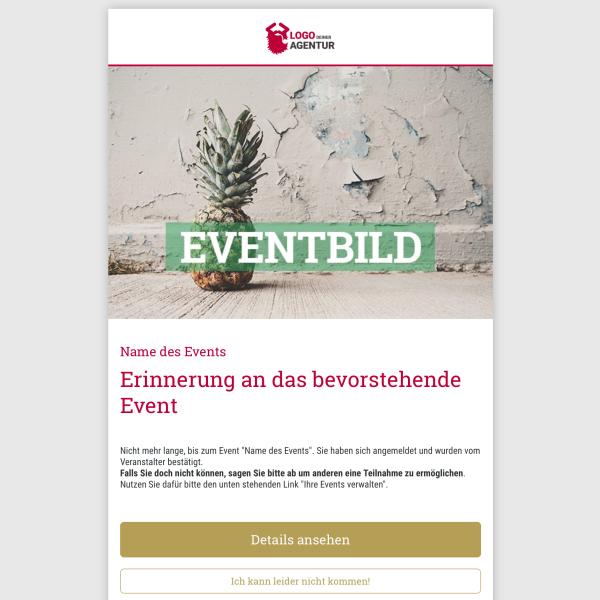
Event Reminder
Optional - Automatischer Reminder 3 Tage vor dem Event
Wenn der automatische Reminder am Event unter "E-Mails" nicht deaktiviert wurde und der Gast den Reminder in seinem Profil nicht ausgeschaltet hat, geht 3 Tage vor dem Event diese E-Mail an den Gast.
Es kann auch ein Infomailing genutzt werden, um einen eigenen Reminder zu schreiben.
 Du kannst für das guestoo Back-End zwischen zwei Darstellungsoptionen wählen. Die Screenshots in der Doku basieren auf dem "Klassischen Design".
Du kannst für das guestoo Back-End zwischen zwei Darstellungsoptionen wählen. Die Screenshots in der Doku basieren auf dem "Klassischen Design".Hier siehst Du die Unterschiede, damit Du dich auch im "Modernen Design" zurecht findest: » guestoo Back-End-Design
Inhalte dieser Seite:
Wann
Wann geht diese E-Mail an Deine Gäste?
Inhalt
Was in der E-Mail steht und wo Du es pflegen kannst
Die Reminder-E-Mail beinhaltet folgende Informationen:
- Logo
Zu pflegen am Event unter Infos > Veranstalterdaten überschreiben oder unter Agentur > Infos - Fallback: guestoo Logo
- Eventbild
Das Bild, welches am Event gepflegt ist.
Fallback: Bildbereich wird nicht angezeigt - Header
"Eventname" und "Erinnerung an das bevorstehende Event" - Text
Event > E-Mails > Standard E-Mail-Texte oder unter Agentur > E-Mails > Standard E-Mail-Texte - Button: Details
Führt zur Eventseite - Button: Absagen
Führt zu einer Seite, auf der man die Absage bestätigen muss und optional einen Grund angeben kann.
Info: Der Button kann am Event unter Settings > Registrierungsprozess > Absage-/Storno-Option ausgeblendet werden - Details
Was, Wann, Wo, Kontakt für Rückfragen… wird aus Event > Infos oder Agentur > Infos gezogen - Impressum / Links zu Datenschutz & Eventbedingungen
Wird aus Event > Infos > Rechtstexte oder Agentur > Infos > Rechtstexte gezogen - Link zum Einsehen, Ändern und Löschen der Gastdaten
Automatisch
Design
So kannst Du die E-Mail optisch anpassen
Du hast folgende Möglichkeiten, um die E-Mail optisch schnell und unkompliziert anzupassen:
- Logo
Zu pflegen am Event unter Infos > Veranstalterdaten überschreiben oder unter Agentur > Infos
Fallback: guestoo Logo - Eventbild
Das Bild, welches am Event gepflegt ist.
Fallback: Bildbereich wird nicht angezeigt - Farben
Du kannst die Farben bestimmen unter Agentur > Design ODER pro Event unter Event > Design > Farben - Schrift
Du kannst die Schriften bestimmen unter Agentur > Design ODER pro Event unter Event > Design - Button: Absagen ausblenden
Der Button kann am Event unter Settings > Registrierungsprozess > Absage-/Storno-Option ausgeblendet werden
Beispiel:
Hier kannst Du Dir ein Beispiel anschauen.
Wichtig: Es kann bei einigen E-Mail-Programmen zu starken Abweichungen kommen:
Template bearbeiten
So kannst Du das ganze E-Mail-Template verändern
Mit den Punkten unter "Design" (siehe oben), kannst Du bestimmte Parameter der E-Mail bearbeiten. Du hast aber auch die Möglichkeit das Template Deiner E-Mails komplett selbst in HTML zu gestalten (entsprechenden Tarif/Feature vorausgesetzt).
Unter Agentur > E-Mail-Templates findest Du dann alle E-Mails, deren HTML-Code und die verschiedenen Platzhalter, die für das Template verwendet werden können (z. B. Eventbild, Hauptfarbe, etc.). Das entsprechende Wissen vorausgesetzt, kannst Du hier komplett eigene Designs umsetzen.
Warnung: Wenn Du eigene Templates nutzt, dann bekommst Du keine E-Mail-Template Updates mehr von guestoo mit, da nicht unser, sondern Dein eigener Code verwendet wird.
Testen
So kannst Du diese E-Mail testen
Das Testen der Reminder-E-Mail ist ganz einfach:
- Pflege die Texte und das Design (siehe oben)
- Gehe in die Gästeliste des Events
- Füge Dich mit Deiner E-Mail-Adresse selbst als Gast hinzu
- Suche Dich in der Gästeliste und gehe auf das Zahnrad rechts
- Gehe auf "Einladung senden"
- Melde Dich zum Event an und spiele den Anmeldeprozess durch
- Wenn das Event auf "Manuelle Zusage" steht, gehe in die Gästeliste und bestätige Dich (rechts über das Zahnrad), wenn Du die Anmeldung abgeschlossen hast
- Stelle das Datum des Events so ein, dass es nur noch 3 bzw. 5 Tage bis zum Event sind
 Kostenlos anmelden
Kostenlos anmelden