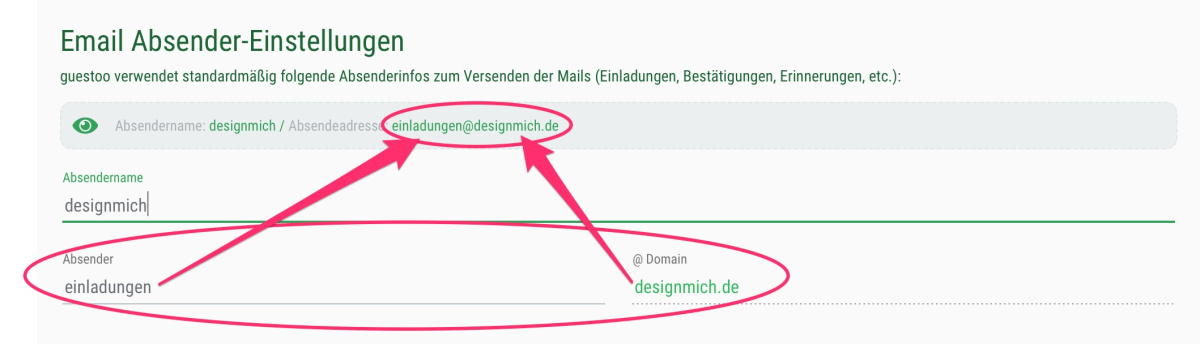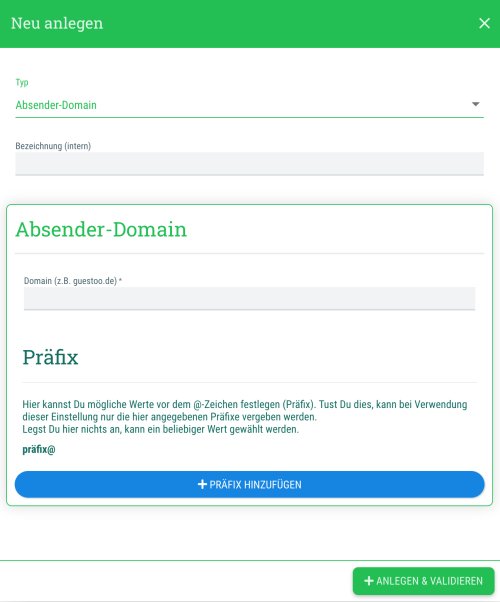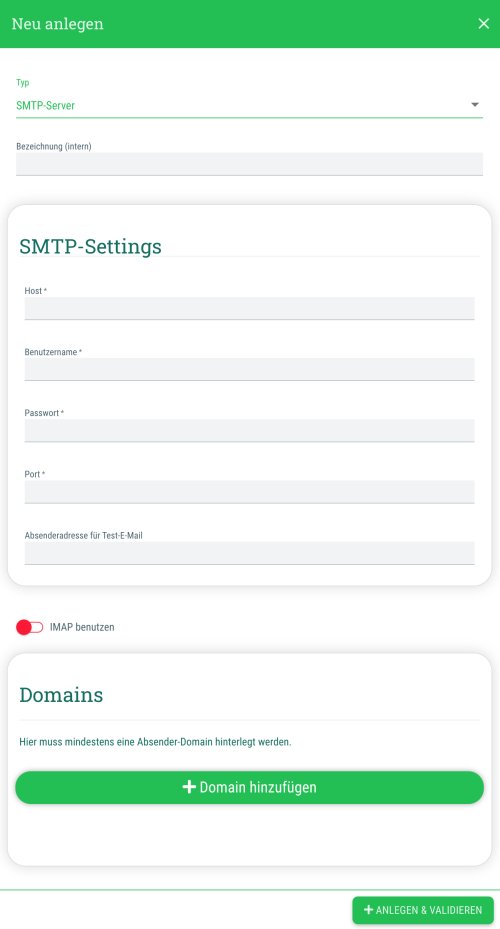Einstellungen an der Domain
Bevor Du Deine eigene Domain für die Nutzung als Absender freischalten kannst, musst Du noch einige Einstellungen an der Domain selbst vornehmen.
Wenn Du Dir nicht sicher bist, wie Du die benötigten Einstellungen vornehmen kannst, frage am Besten Deine IT-Abteilung/Beauftragten oder informiere Dich auf der Seite des Domain-Anbieters.
Folgende DNS-Einträge müssen für die Domain erstellt werden:
SPF
- DNS-Eintrag auf Hauptdomain
Beispiel: meinedomain.de
TXT-Eintrag (inkl. Anführungszeichen):
"v=spf1 mx a include:spf.codepiraten.com ~all"
- Falls Du bereits einen spf-Entrag hast, musst Du lediglich den include-Teil in Deinen bestehenden Eintrag aufnehmen, z. B.:
"v=spf1 mx a ipv4:meine-ip ipv4:meine-andere-ip [...] include:spf.codepiraten.com ~all"
- Deinen SPF-Eintrag testen: hier
DKIM
DMARC
Der DMARC-Eintrag ist nicht zwingend notwendig, verbessert allerdings die Zustellbarkeit der E-Mails.
Wenn Du diese drei Sachen eingetragen hast, würde ein Zonefile folgende neuen Einträge haben:
@ IN TXT "v=spf1 mx a include:spf.codepiraten.com ~all"
2017._domainkey IN CNAME dkim.codepiraten.com.
_dmarc IN CNAME dmarc.codepiraten.com.
Einstellungen in guestoo
Nachdem Du die nötigen Einstellungen an der Domain vorgenommen hast, kannst Du die Absender-Domain bei guestoo zur Nutzung freischalten.
So gehts:
- Gehe in den Menüpunkt "Einstellungen"
- Wechsle in den Tab "E-Mail Einstellungen"
- Klicke auf den Button "+Neu anlegen"
- Typ: Absender-Domain
- Bezeichnung (intern):
Hier kannst Du eine Bezeichnung für die Domain eintragen, die nur Du und die anderen Benutzer*innen Deiner Agentur sehen können.
- Domain:
Hier trägst Du die Domain ein, die Du nutzen möchtest, z. B. deinname.de (ohne https://www. oder ähnliches)
- Präfix:
Hier kannst Du auf Wunsch festlegen, welche Präfixe (= der Teil der E-Mail-Adresse, der vor dem @ steht) zur Auswahl stehen sollen.
Hinweis: Diese Einstellung ist NICHT notwendig, es sei denn, Du möchtest die Auswahl der Präfixe für die Benutzer*innen Deiner Agentur einschränken. Wenn Du hier Präfixe hinzufügst, kannst Du nur diese als Absender für Deine Agentur verwenden und hast nicht die Möglichkeit einer Freitext-Eingabe!
- Klicke unten rechts auf "+Anlegen & Validieren"
 Kostenlos anmelden
Kostenlos anmelden