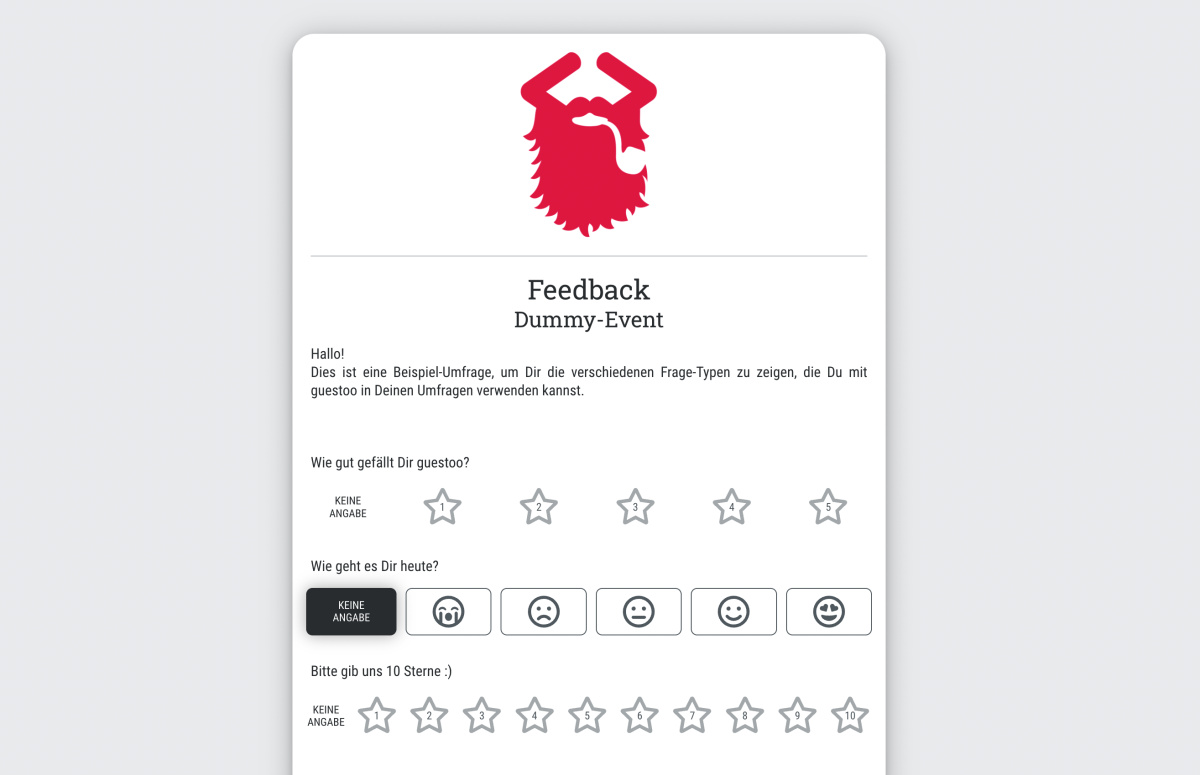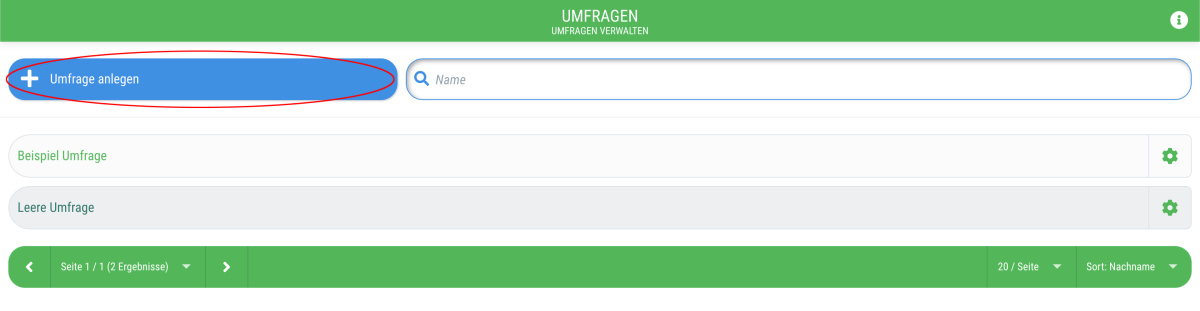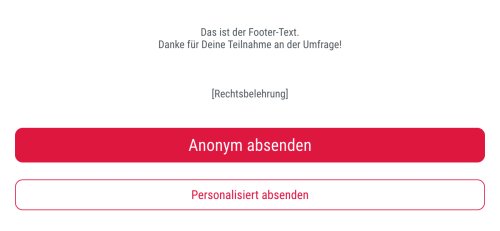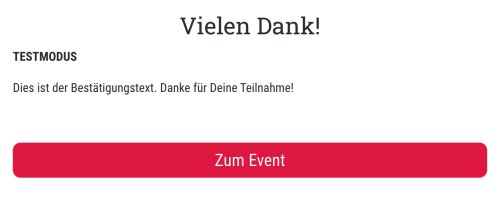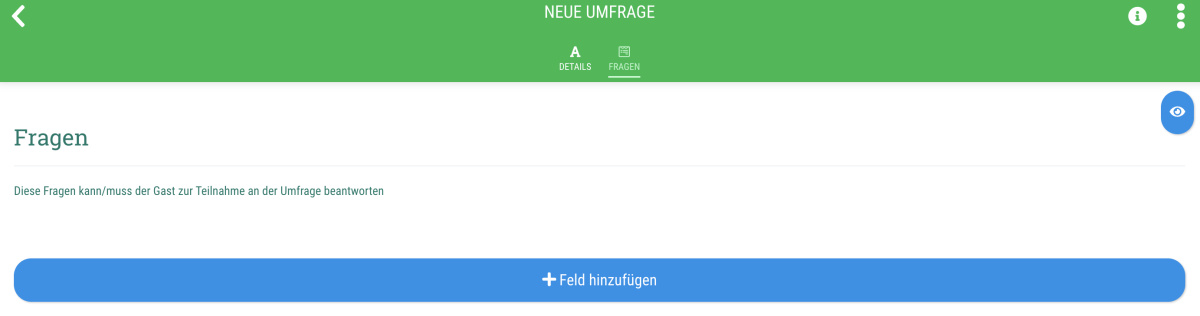So legst Du in guestoo eine Umfrage an:
- Gehe in den Menüpunkt "Umfragen"
- Klicke auf den Button "+ Umfrage anlegen"
- Trage einen Namen für die Umfrage ein und klicke auf "+ Neu anlegen"
- Klicke oben rechts auf "Bearbeiten"
Hier hast Du nun die Möglichkeit folgende Texte zu pflegen:
- Introtext:
Dieser Text wird oberhalb der Umfrage angezeigt. Du kannst Deine Gäste hier, wenn gewünscht, persönlich begrüßen indem Du Platzhalter verwendest und einen einleitenden Text für die Umfrage verfasst.
- Footertext:
Dieser Text wird unterhalb der Umfrage angezeigt. In diesem kannst Du Dich z. B. bei Deinen Gästen für die Teilnahme am Event und der Umfrage bedanken.
- Rechtsbelehrung:
Hierhin gehören rechtliche Hinweise zur Teilnahme an der Umfrage. Wende Dich bitte an Deinen Rechtsanwalt oder einen Datenschutzbeauftragten, wenn Du beim Erstellen dieses Textes Hilfe brauchst.
- Bestätigungstext: Dieser Text wird Deinen Gästen angezeigt, sobald die Umfrage erfolgreich beantwortet und abgeschickt wurde. Du kannst Dich hier z. B. für die Teilnahme an der Umfrage bedanken.
Du hast außerdem die Möglichkeit eine Call To Action anzulegen, die Du für Deine Infomailings nutzen kannst.
- Button:
Wählst Du diese Option, wird Deinen Gästen am Ende des Mailings ein Button angezeigt. Klickt der Gast auf diesen Button, wird er auf die Umfrageseite weitergeleitet.
Den Text, der auf diesem Button steht, kannst Du im Eingabefeld "Button-Text" pflegen.
- Bewertung:
Wählst Du diese Option, wird Deinen Gästen am Ende des Mailings eine von Dir ausgewählte Frage vom Typ "Voting" angezeigt. Hier kann der Gast direkt seine Antwort auswählen und wird mit einem Klick auf das Voting auf die Umfrage-Seite weitergeleitet.
Die gewünschte Frage wählst Du unter "Frage (Typ Bewertung)" aus.
Wichtig: Wenn Du Dich für diese Option entscheidest, musst Du zunächst mindestens eine Frage vom Typ "Voting" anlegen, um diese hier auswählen zu können.
Unter dem Abschnitt Settings hast Du zudem folgende Optionen:
- Anonyme Votings deaktivieren
- Event-Button nach dem Absenden ausblenden
Wichtig: Sobald Du alle nötigen Informationen gepflegt hast, vergiss nicht die Änderungen mit einem Klick auf "Speichern" zu übernehmen!!
 Kostenlos anmelden
Kostenlos anmelden